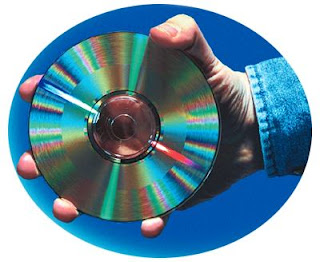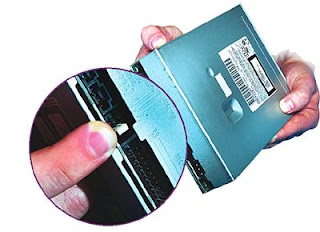How to upgrade to Windows Vista from an earlier version of Windows
Step 1: Start the current version of Windows
Start the version of Windows that you want to upgrade from.
Step 2: Prepare to upgrade to Windows Vista• Exit all programs before you upgrade to Windows Vista. These programs include browsers and media players.
• Make sure that you are connected to the Internet.
• View the following Microsoft Web sites.
System requirements
919183 (http://support.microsoft.com/kb/919183/) System requirements for Windows Vista
Upgrade paths from earlier versions
http://www.microsoft.com/windows/products/windowsvista/buyorupgrade/upgradepaths.mspx (http://www.microsoft.com/windows/products/windowsvista/buyorupgrade/upgradepaths.mspx)
This Web site explains the options that you have when you upgrade from Microsoft Windows XP or from Microsoft Windows 2000.
Windows Vista Upgrade Advisor
http://www.windowsvista.com/upgradeadvisor (http://www.windowsvista.com/upgradeadvisor)
The Windows Vista Upgrade Advisor can help you determine whether a computer that is running Windows XP can run Windows Vista.
Step 3: Insert the Windows Vista DVD into the DVD drive
Follow these steps:a. Insert the Windows Vista DVD into the DVD drive , and then close the drive tray.
b. Wait a moment for the Setup program to start automatically.
Step 4: Click "Install Now"
When the Setup program starts, the Install now screen appears. Click Install now.
If the Setup program does not start automatically, follow these steps: a. Click Start, click Run, type Drive:\setup.exe, and then click OK.
Note Drive is the drive letter of the computer's DVD drive.
b. Click Install Now.
Note When you are prompted with the Get important updates for installation message, click Go Online.
Step 5: Use the Upgrade option to finish the installation
When the Which type of installation do you want? screen appears, click Upgrade. Then, follow the instructions to install Windows Vista.
How to troubleshoot the "Upgrade has been disabled" message
When you try to upgrade to Windows Vista, the Upgrade option may be unavailable. If this issue occurs, you receive the following message:
Upgrade has been disabled
This issue may occur if one or more of the following conditions are true:• You cannot upgrade the operating system to Windows Vista. (Not every Windows operating system can be upgraded to Windows Vista.)
• You did not start the computer by using the current operating system. Instead, you started the computer from the Windows Vista DVD. To resolve this issue, start the computer by using the current operating system. Then, run the Setup program.
• The operating system is installed on a partition that uses the FAT32 file system. To resolve this issue, convert the file system on the partition to use the NTFS file system. For more information about how to resolve this issue, click the following article number to view the article in the Microsoft Knowledge Base:
307881 (http://support.microsoft.com/kb/307881/) How to convert a FAT16 volume or a FAT32 volume to an NTFS file system in Windows XP
• The partition on which you want to install the upgrade to Windows Vista has insufficient space on the hard disk. To resolve this issue, free additional space on the hard disk. For more information about how to use the Disk Cleanup tool to free hard disk space, click the following article number to view the article in the Microsoft Knowledge Base:
310312 (http://support.microsoft.com/kb/310312/) Description of the Disk Cleanup tool in Windows XP
Back to the top
How to perform a clean installation of Windows Vista by running Setup from the current version of Windows
Warning In a clean installation, existing data is deleted. This data includes personal data and settings. After you install the operating system, you must also reinstall all programs. Make sure that you back up personal data before you perform a clean installation.
Step 1: Start the current version of Windows
Start the version of Windows that you want to upgrade from.
Step 2: Insert the Windows Vista DVD into the DVD drive
Follow these steps:a. Insert the Windows Vista DVD into the DVD drive , and then close the drive tray.
b. Wait a moment for the Setup program to start automatically.
Step 3: Click "Install Now"
When the Setup program starts, the Install now screen appears. Click Install now.
If the Setup program does not start automatically, follow these steps: a. Click Start, click Run, type Drive:\setup.exe, and then click OK.
Note Drive is the drive letter of the computer's DVD drive.
b. Click Install now.
Step 4: Use the Custom (advanced) option to finish the installation
When the Which type of installation do you want? screen appears, click Custom (advanced). Then, follow the instructions to install Windows Vista.
Back to the top
How to perform a clean installation of Windows Vista by starting the computer from the Windows Vista DVD
Warning In a clean installation, existing data is deleted. This data includes personal data and settings. After you install the operating system, you must also reinstall all programs. Make sure that you back up personal data before you perform a clean installation.
Step 1: Start the computer by using the Windows Vista DVD
Insert the Windows Vista DVD into the DVD drive , and then close the drive tray. Then, restart the computer.
Note The computer must be configured to start from the DVD drive. For information about how to configure the computer to start from the DVD drive, see the documentation that is included with the computer. Or, contact the computer manufacturer.
Step 2: Press any key
When the "Press any key to boot from CD" message appears, press a key.
Step 3: Complete the installation process
Follow the instructions to install Windows Vista.
Back to the top